★Blenderをインストールしたぞ!
早速はじめようとして仰天!みんな英語じゃないか!!
そんな人は多々いらっしゃるはず…
●Blender起動時の画面です。
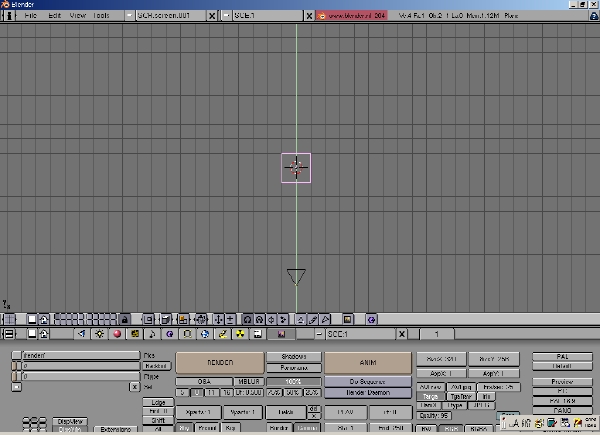
(縮小の関係で、線が幾つか消えています。)
一々辞書も引いていられないので、必要な操作だけまず覚えていきましょう。
★画面の見方について。
先ほど起動画面を見ていただきましたが、
まずは、どこがどう機能しているかを紹介します。
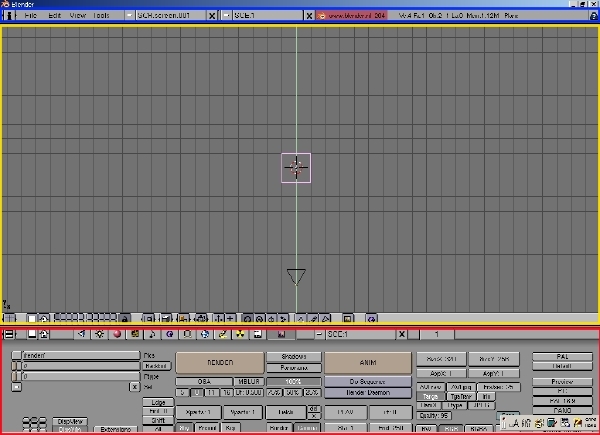
青色で囲まれた部分をインフォウインドウ、
黄色で囲まれた部分を3Dウインドウ、
赤色で囲まれた部分をボタンウインドウと言います。
別に覚えるものでもありません、便宜上紹介させていただきました。
インフォウインドウは、ほとんど使用することはありません。
しかし前章で述べたとおり、2ボタンマウスの方は注意してください。
Blenderの操作は、3ボタンマウス用に設定されています。
そこで、2ボタンマウス用にセッティングをします。
インフォウインドウと3Dウインドウの境目を下にドラッグ(*1)してみてください。
すると、隠れていたインフォウインドウのメニューが出てきます。
そして下図のように2-Mouseと書かれたボタンを選択(色が濃くなって、凹んだように見える状態)してください。
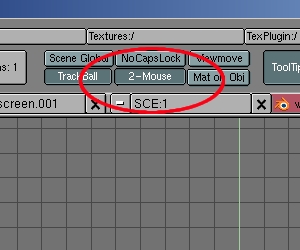
これで、マウスのセッティングが終わりました。
そして、まんなかの3Dウインドウが実際作業するスペースです。
下のボタンウインドウは、オブジェクトにさまざまな効果を与えるためのボタンが並んだところです。
ここは複雑なので、使うときになったらご紹介します。
★マウス操作とショートカットキー
3DCGは、マウスだけで描くには少々つらい部分があります。
そこで役に立つのがショートカットキーです。
とは言え、ショートカットはいろいろありすぎて、
ここで説明するのは少々困難です。
これから物体を製作していく上で少しづつ紹介していこうと思います。
あと、マウスにも独特の操作があります。
ここで軽く説明します。
まず初めて起動した画面ですが、そこにはもうすでに、
カメラと“Plane”と言うオブジェクト(初期オブジェクトと言います)が置いてあります。
また、赤い丸が“ターゲットカーソル”と言うもので、
これから描くのに重要な働きをもったカーソルです。

(都合上、ターゲットカーソルは移動してあります。)
3Dウインドウのどこでもかまいませんから、マウスでクリックしてみてください。
ターゲットがクリックした点に移動するはずです。
また、Planeがピンク色(選択されている状態です。)になっているはずですから、
どこでもかまいません、画面をマウスでドラッグしてみてください。
そうすると、画面に一時的に引っかき傷みたいなのがつきます。
それが消えると、Planeが変化するはずです…どのように変化したでしょう?
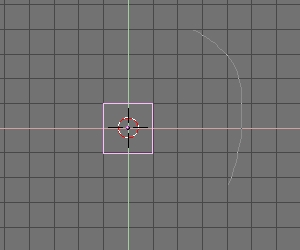
↓このように、オブジェクトが回転します。
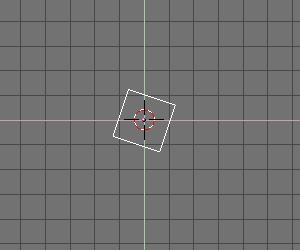
★↓このように傷をつけると…(またはSキー)★
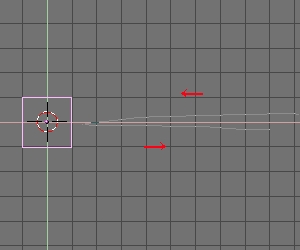
↓オブジェクトが拡大・縮小します。
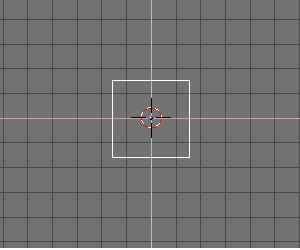
★↓このように傷をつけると…(またはGキー)★
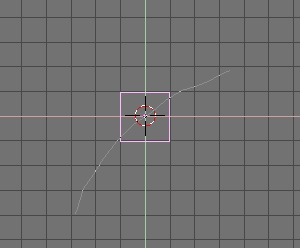
↓このように、オブジェクトがいろんなとこに移動できます。
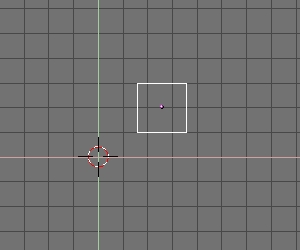
変化したあと、左クリックで決定、右クリックでやり直しです。
(*1:ドラッグとは、マウスの左ボタンを押しっぱなしにして移動すること。
ドラッグした後、左ボタンを離すことをドロップと言う。)
この文を書くに当たって、
エクシードプレス発行の“BlenderGuideBook(斎藤寛・中村達也共著)”と
晋遊社発行の“Windows100%”
を参考にしています。あらかじめご了承ください。