★では、色を付けてみましょう。
オブジェクトを幾つか出します。
ターゲットカーソルを動かして、次の3つを出してください。
出した後は必ず、エディットモードから抜けてください。
【ADD】→【Mesh】→【UVSphere】
【ADD】→【Mesh】→【Cone】
【ADD】→【Mesh】→【Cylinder】
わかりやすいように、視点をTopに持ってきます。
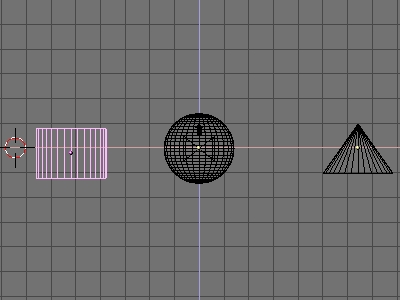
するとこのようにオブジェクトがでてきます。
そこで、Zキーを押してみてください。
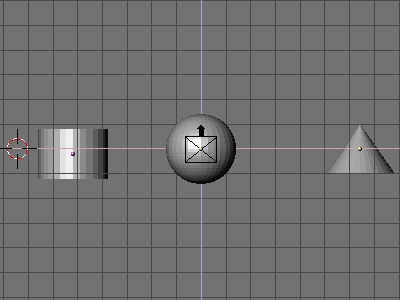
すると今までワイア状だったオブジェクトがはじめて3Dになりましたね?
早速これらに色をつけていきます。
もう一度Zキーを押して(3Dモードだと分かりづらいので)、
球に向かって右クリックをして、球を選択してください。
(ピンク色になったら選択されている状態です。)
そして、ボタンウインドウのエディットボタン(またはF9キー)を押してください。
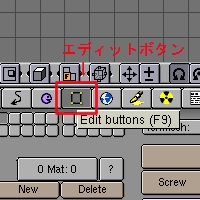
そして、Newボタンを押してください。
するとボタンの上に、新しいボタンが出来るはずです。
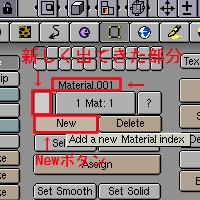
それが出来たのを確認した後、マテリアルボタン(またはF5キー)を押してください。
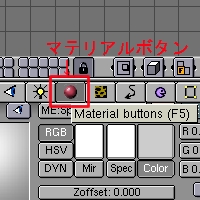
ここでやっと色の選択です。
マテリアルボタンの中に、RGBバーがあります。
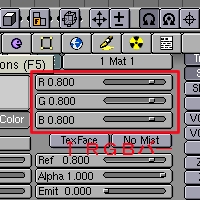
これを操作して色を選択していきます。
ここではまずわかりやすく、赤色にしていきます。
R(レッド)を一番右までもっていってください。(ドラッグで操作します。)
そして、G・Bを一番左まで持っていくと、マテリアルウインドウが赤くなります。
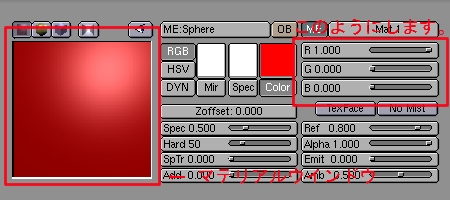
この状態にして、もう一度3D化してみましょう。(Zキーを押してください。)
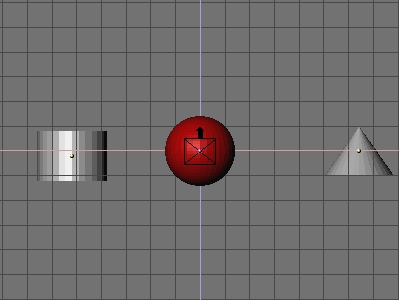
と、オブジェクトが赤くなったのがお分かりでしょうか?
同様に、他のオブジェクトにも色を付けてみてください。
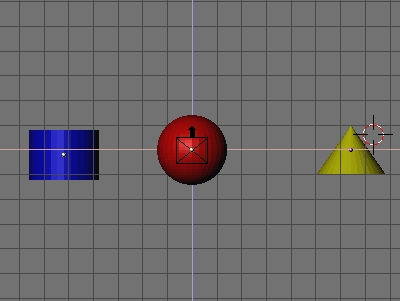
★なんかごつごつしている…
この節でそう思われた方もいらっしゃるはず。
そこで、セットスムーズの方法を説明します。
今、球はこの様になっているはずですよね?
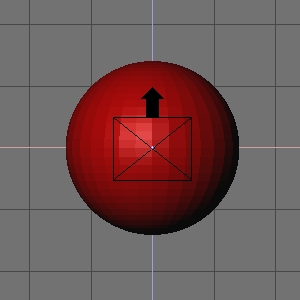
そこで球を選択した後、エディットボタンの中のセットスムーズボタンを一度押します。
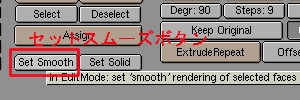
すると、球がこのようになります。
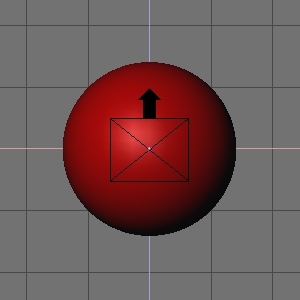
表面がきれいになって、球らしくなりましたね。
この手順で他のオブジェクトにもスムーズをかけて見てください。
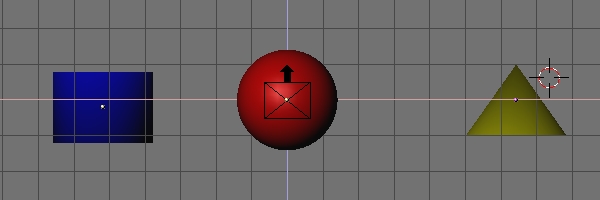
この文を書くに当たって、
エクシードプレス発行の“BlenderGuideBook(斎藤寛・中村達也共著)”と
晋遊社発行の“Windows100%”
を参考にしています。あらかじめご了承ください。