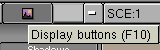
★
気に入ったショットが取れたら、保存しよう。
レンダリングはうまくいきましたか?
初心者講習もいよいよ大詰めですね。
気に入った風にオブジェクトをレンダリング出来たら保存しましょう。
まず、画像の保存形式を変えます。
まず、ウインドウボタンを開きます。
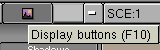
そして、JPEGをチェックします。
はじめにTargaにチェックが入っているのですが、HPなどに掲載出来ないので、
ここは一般的なJPEGで保存します。
![]()
そしてレンダリングする画像の大きさを決めます。
![]()
この2つのボタンですが、数値を変えるのにちょっと変わった変えた方をします。
これはBlenderのボタン類の中で、数値を変えるもの全てに共通しています。
注意:画面サイズを変えると、カメラのサイズも変わってしまいます。
レンダリングする前に、カメラ視点のオブジェクト確認をした方がいいです。
そしてOSAと言うボタンにチェックを入れます。
![]()
OSAのとは、アンチエイリアシングとも呼ばれ、画像のぎざぎざを目立たなくしてくれる処理のことです。
| OSA処理を行わなかった画像 | OSA処理を行った(16回)画像 |
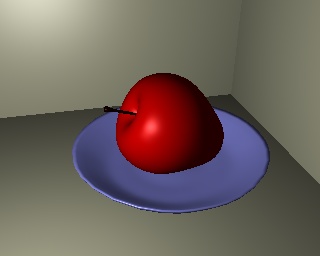 |
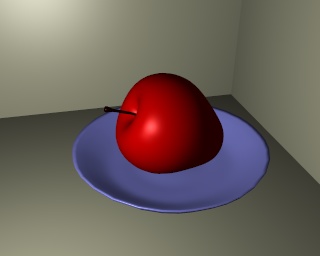 |
差は見てのとおりですね。
★いよいよ保存です。
必ず、上記のことをやってから改めてレンダリングを行ってください。
保存する画像は、その直前にやったレンダリング画像が保存されるためです。
決定する画像をレンダリングしたら、F3キーを押して画像を保存します。
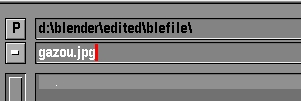
このとき注意することは、拡張子を書いて保存するということです。
JPEGで保存する場合は必ず、拡張子に“jpg”または“jpeg”を書くようにしてください。
これで画像の保存は完了です。
★blendファイルの保存をします。
blendファイルとは、Blenderの保存形式のことです。
画面の左上にFILEというタブがあります。
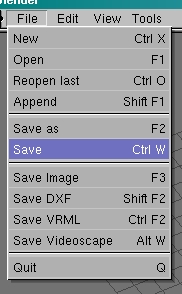
そこで、Saveと言うのを選びます。
(Saveはいわゆる“上書き保存”、Save asは“別名で保存”です。)
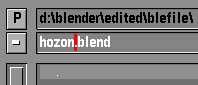
そして、自分の好きな名前を付けて、拡張子のblendを消さないでエンターキーを押します。
これで、保存が完了しました。
もう超初心者は脱出ですね。