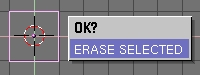
★一番簡単な3Dと言うのは、やはり回転体かな。
BlenderGuideBookにもはじめに載っていたのが、りんごでしたね。
まずは描く楽しさを覚えてもらいましょう。
まずは起動、はじめに置いてあるカメラや
プレーンオブジェクトは消しておいた方がいいかもしれません。
邪魔な点や線を作らせないためです。
*オブジェクトの消し方*
消したいオブジェクトやポイントを選択し、Xキーを押す。
オブジェクトを選択した場合
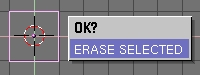
ERASE SELECTED(選択したものを消す)
点(Vertice)を選択した場合
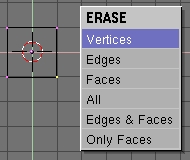
Vertices(選択した点を消す)
Edges(選択した点で繋がれた線を消す)
Faces(選択した点で囲まれた面を消す)
All(選択しているオブジェクト全体を消す)
Edges&Faces(選択した点で繋がれた線と選択した点で囲まれた面を消す)
Only Faces(選択した面だけを消す)
******
★りんごの実を作る
まず、視点を正面に変えます。(テンキーの1キー)
そして、スペースキーを押して、メニューウインドウを出します。
ADD→Surface→Curveを選びます。
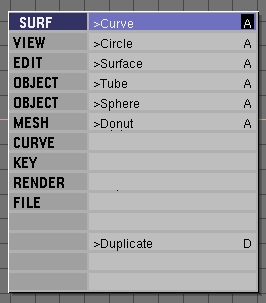
すると、4つの点で構成された、カーブが出てきます。
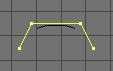
この点を押し出し(Extrude)ながらりんごの断面を作っていきましょう。
*押し出し(Extrude)の仕方*
引き伸ばしたい点(線・面)を選択し、Eキーを押す。
点の場合
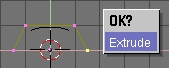

線の場合
*複数の点を選ぶ*
複数の点を選ぶには、Shift+右クリックで複数えらべます。
******
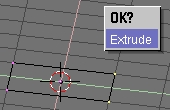
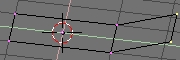
面の場合
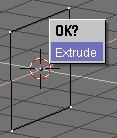
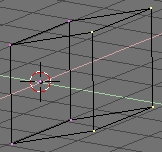
******
こうやって、点を押し出して、内側のカーブがりんごの半分の断面になるようにします。
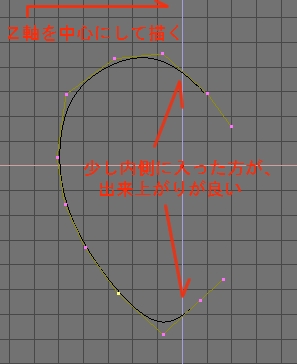
そして、上から見た状態にして(テンキーの7キー)全ての点を選び、
ターゲットカーソルを回転の中心(この場合、座標軸の交点)に持っていきます。

そして、上記のことを確認した後、エディットボタンのスピンボタンを押します。
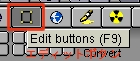
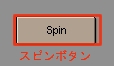
すると、回転して、このようになります。
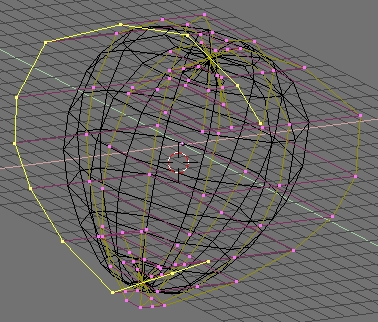
この時、Zキーを押すと、クイックレンダリングされます。
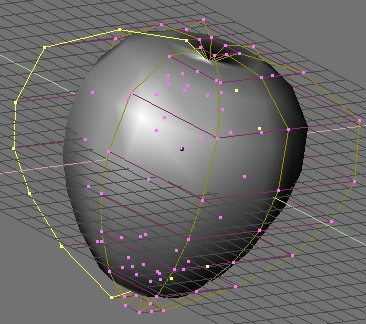
少々ごつごつしていて、丸みがないので、ボタンウインドウの中の
Resolの数値を変えていきます。(参照→(2-6))
↓このようになっていたのを、
![]()
↓このように変えました。
![]()
すると、分割されていた面が細かくなり、滑らかになりました。
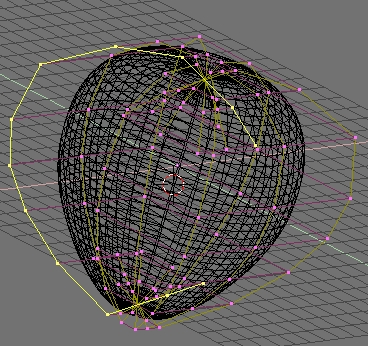
クイックレンダリングを見ても、差はお分かりですね?

そして色を付けていきます。(参照→(2-3))
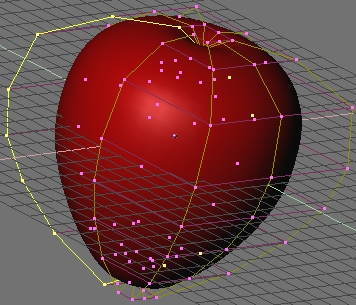
これで、りんごの実の部分は完成です。
★りんごの芯を作る、そして完成。
実と同様、芯の部分も回転して製作していきます。
芯の方は、ごつごつしていた方が雰囲気が出るので、ポイントも少なめに描きます。
![]()
回転させます。
![]()
多少変形させます。
*大量複数の点の選択の仕方*
境界選択(Borderselect)というものを使います。
Bキーを押すと、範囲が選べるようになり、
範囲内のもの全てが選択されます。
******
ちょっとひねらせるだけで、芯らしくなりました。

クイックレンダリングすると、よくわかります。

色をつけてみました。

実の部分と組み合わせて、完成です。
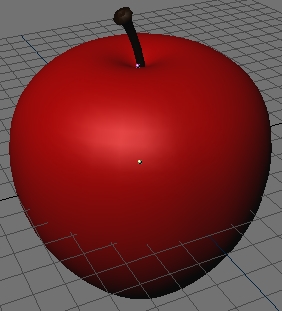
カメラとランプを配置して、レンダリングをしてみました。
見やすくするために背景も変えています。
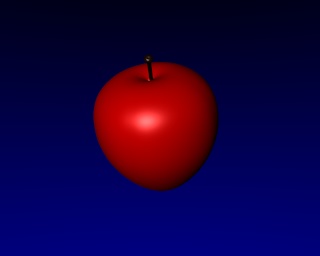
どうですか?結構簡単に製作できたことと思います。
はじめの一歩はこのような感じで、いかがでしょうか?